【色彩学】RGBとCMYKの違いって?③/失敗しない色変換
オーデザインチャンネルズの川口です^ ^
では、いよいよRGBからCMYKへの色変換の手順をご紹介していきましょう。今回は、撮影した写真(RGB)をCMYKの入稿用のデータにするまでの手順をご紹介します。引き続き、Adobe Photoshopで解説します。
▼過去2回のブログはこちら
1)撮影した写真を印刷用のデータにするまでの手順
1)撮影した写真をPhotoshopで開く
開いたら、情報パネルから、画像の「埋め込みプロファイル」を確認します。この写真はiPhoneで撮影した写真なのですが、「sRGB IEC61966-2.1」のプロファイルが埋め込まれています。

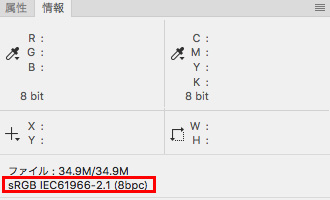
2)「psd」形式で別名保存する
画像の編集をするときは、必ず「psd」形式で保存します。この拡張子で保存すると、レイヤーやパス等の情報もすべて保存することができます。
「ファイル」メニュー→「別名で保存」を選択し、ウインドウを表示します。オプションの「カラープロファイルの埋め込み」にチェックを入れ、プロファイルを埋め込こんでから「保存」します。
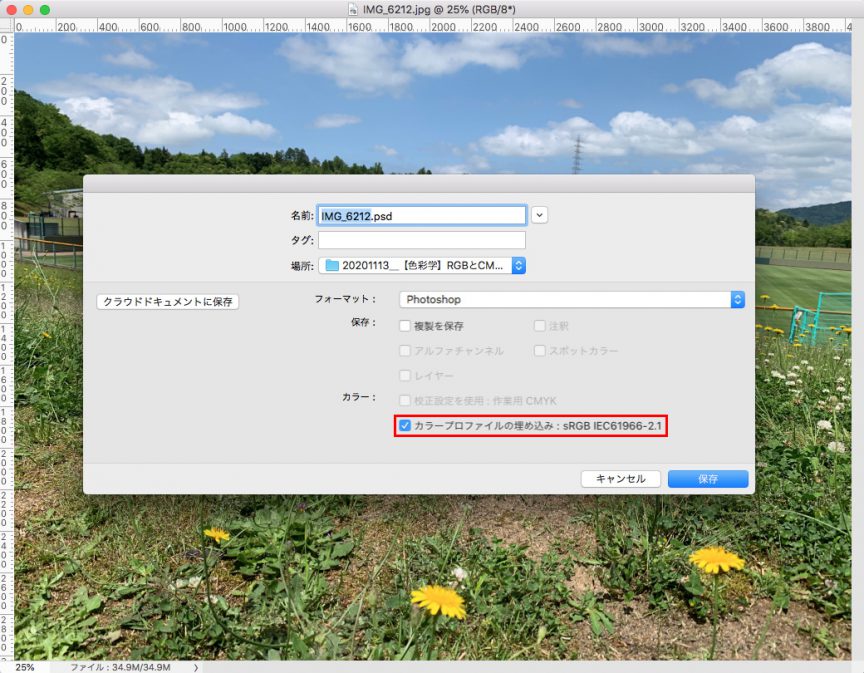
3)画像解像度を確認する
印刷に出す場合、写真の解像度は原寸で「350dpi」にしておくのがベストです。「イメージ」メニュー→「画像解像度」を選択し、「画像解像度」ウインドウを表示します。
現状の解像度は「72dpi」になっています。今回は、画像の解像度のみ変更します。「再サンプル」のチェックを外し、鎖が繋がっている状態にします。
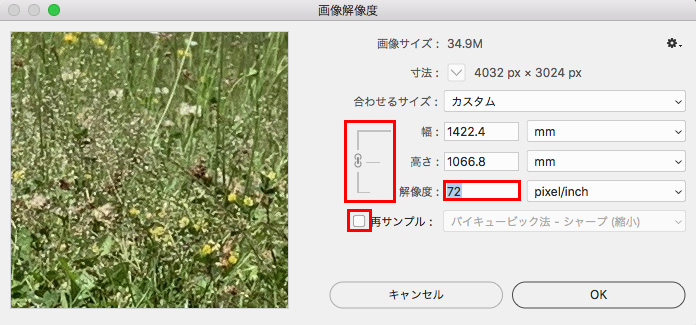
解像度「72dpi」を「350dpi」に変更します。
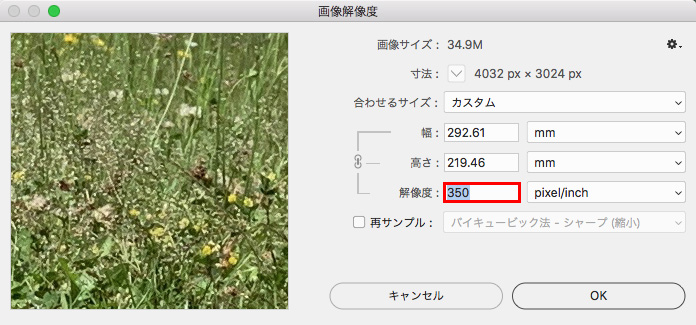
(解像度については、また改めてご紹介したいです)
4)色補整をする前に、カラーモードを変換する
では、いよいよ色補整をやっていきましょう。このままでも十分綺麗な画像ですが、少し明るくしてみましょう。
まずは、「sRGB」から「Adobe RGB」に変換します。(sRGBよりAdobe RGBの方が色の再現範囲が広いので)
カラーモードの変換は、必ず補整前に行います。「編集」メニュー→「プロファイル変換」を選択し、「プロファイル変換」ウインドウを表示します。
プロファイルの項目を変更します。
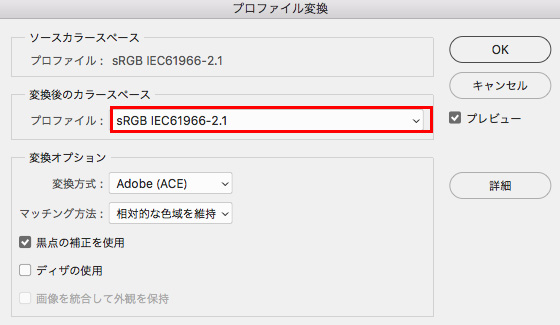
▼
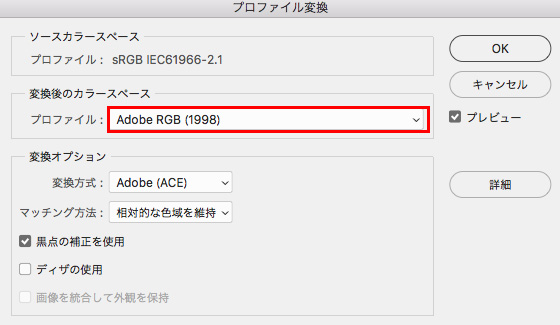
「OK」をクリックしたら完了です。これで、プロファイルが変更できました。
5)画像を補整する
では、画像を補整しましょう。今回は、「調整レイヤー」を使って画像を「明るく」そして「鮮やかに」しました。
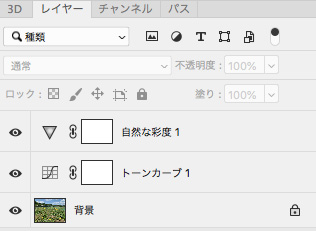

補整が完了したら、しっかり画像を保存しておきます。
6)RGB→CMYKに変換する
補整と保存が完了したら、CMYKモードに変換します。
「イメージ」メニュー→「モード」→「CMYKカラー」を選択します。
※CMYKのプロファイルは、事前に「Japan Color 2001 Coated」に設定しておきましょう。
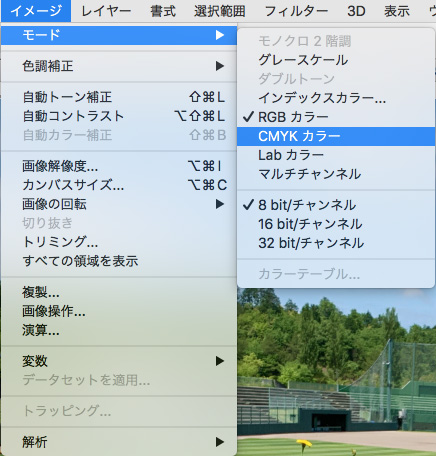

少しくすみましたが、綺麗に変換することができました。
7)変換が完了したら、別名保存する
CMYKになったら、別名保存をします。
「ファイル」メニュー→「別名で保存」を選択し、ウインドウを表示します。今度はCMYKなので、オプションの「カラープロファイルの埋め込み」のチェックは外して保存します。
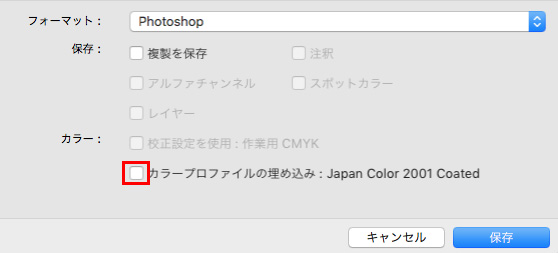
(注意)
必ず変換前のRGBデータは残しておきましょう。一旦CMYKに変換した画像は、再びRGBモードに変換しても、もとの色味に戻るわけではありません。くすんでしまった画像は、もう元には戻らないのです。
これで変換作業は完了です!
2)変換で失敗しない(変換の色差を少なくする)ためには、CMYKでは再現できない色は使わない
最後に、補整の注意点です。Adobe RGBで色補整をする際、CMYKで再現できない色味を使った無理な補整は行わないようにします。特に、青緑系の色はその差が顕著に現れます。モニタ上は鮮やかに見えても、印刷では再現できません。そのバランスを見ながら、補整をすすめていきましょう。

▼変換
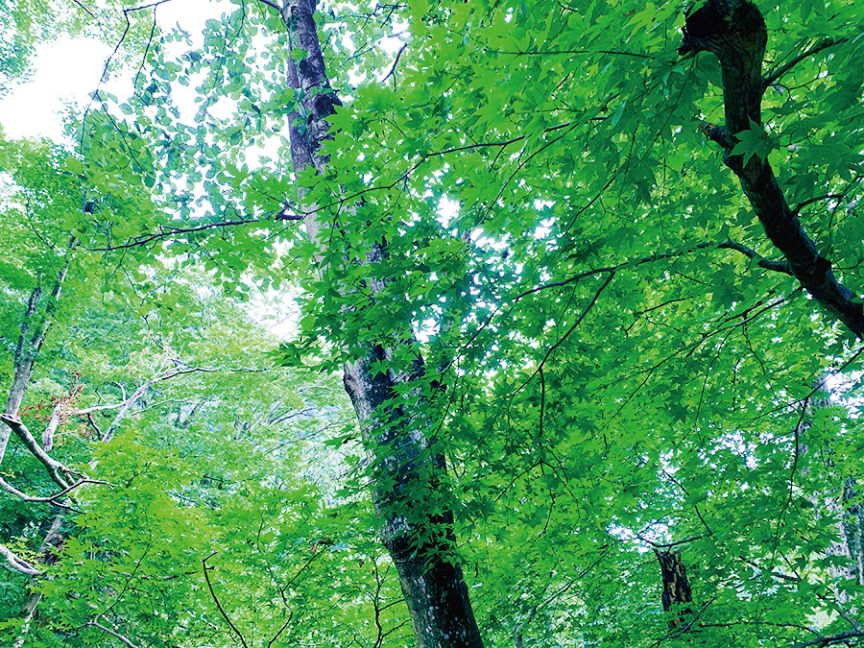
3回にわたって紹介してきましたが、いかがでしたでしょうか。少し難しい内容だったかもしれませんが、画像の基礎の基礎です! ^ ^ 何回かやっていけば「なーるほど」ってなりますので、やってみましょう!
では。